Blog ブログ
アクセス解析の定番ツール!Googleアナリティクスの設定方法

ホームページを立ち上げたらまず気になるのはアクセス数ではないでしょうか?
Googleアナリティクスは、Googleが提供する無料のアクセス解析ツールです。
Googleアナリティクスでは、
例えば以下のようなことが数値で確認できます。
・1日あたりの訪問者数(どのくらい人が見たか)
・各ページの表示回数(どのくらいのページが見られているか)
・地域や端末(どこから見ているのか、PCなのかスマホなのか)
など
Googleアナリティクスはとても便利な解析ツールなのです。
ホームページの様々な解析データを把握することで
コンテンツの内容の見直しをする手がかりを得ることができます。
では、どうやって導入するれば良いのでしょうか?
登録から動作確認まで順を追ってご紹介します。
目次
【1】Googleアカウントの作成
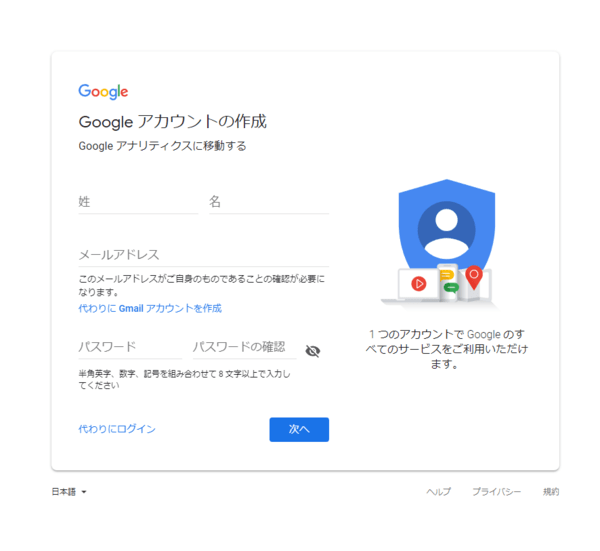
まずは、Googleアナリティクスを利用するためにはGoogleアカウントを作成します。
「アカウントを作成」リンクから次の画面に進みます。
https://accounts.google.com/SignUp?hl=ja
※すでにGoogleアカウントをお持ちの場合は、次のステップにお進みください。
【2】Googleアナリティクスの申し込み

GoogleアナリティクスのURLにログインします。
https://www.google.com/analytics/web/?hl=ja
Googleアナリティクスの使用を開始の「登録」ボタンがあるのでクリックします。
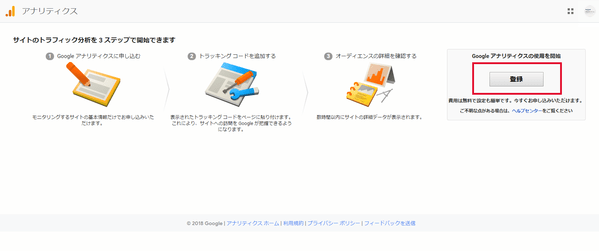
必要項目をすべて入力して「トラッキングIDを取得(Get Tracking ID)」をクリックします。
|
トラッキングの対象
|
ウェブサイトを選択します。
|
|
アカウント名
|
会社名、屋号名などを入力します。
|
|
ウェブサイト名
|
Webサイト名を入力します。
|
|
ウェブサイトのURL
|
WebサイトのURLを入力します。
|
|
業種
|
Webサイトの内容に沿う業種を選択します。
|
|
レポートのタイムゾーン
|
日本を選択します。
|
|
データ共有設定
|
特に問題なければチェックをそのままで結構です。
|

「Googleアナリティクス利用規約」に「同意する」をクリックし、登録完了です。
【3】トラッキングコードの取得と貼り付け
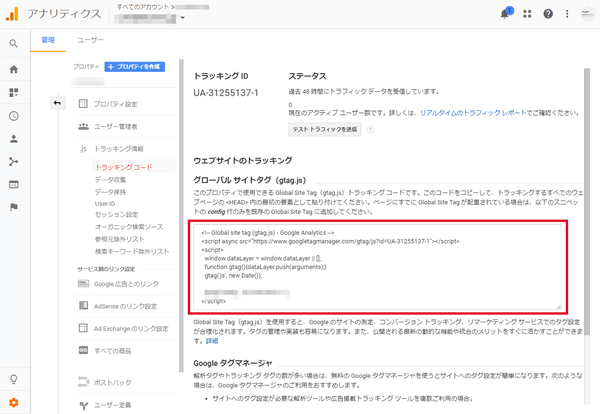
利用規約に同意するとトラッキングコードの画面に進みます。
「ウェブサイトのトラッキング」に記載されているトラッキングコードをコピーします。

コピーしたトラッキングコードは、各HTMLの<head> 内の最初の要素として貼り付けてください。以上でGoogleアナリティクスの導入完了です。
【ステップ4】動作確認
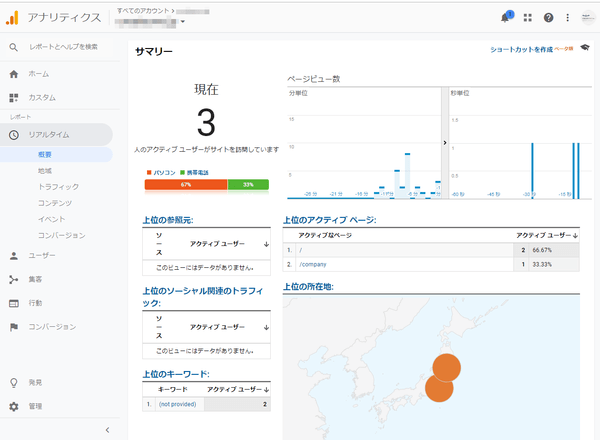
最後に正常に動いているかレポートの「リアルタイム」を確認します。
リアルタイムレポートでは、現在アクセスしているユーザーの情報を知ることができます。
リアルタイム以外のレポートに関しては反映までに最大48時間データ収集に時間がかかりますのでご注意ください。
まとめ感想
無料で利用できるGoogleアナリティクスは、もやは定番のアクセス解析ツールとして一般的に広まりました。設定方法も一度覚えてしまえば簡単にできてしまいます。
Googleアナリティクスは無料で高機能ですが、
その収集された解析データを「どう見るのか」「どう活用するのか」という部分は
自身で調べなくてはいけません。
当社では、ホームページ制作の際にGoogleアナリティクスの設定を標準で行っています。
Googleアナリティクスのレポート内容についてのアドバイス、企画・提案もおこなっております。
Googleアナリティクスに関して、もっと活用したい方、わからない点や悩んでいる事がある方は、ホームページ改善レポートを作成いたします。お気軽にご相談いただければと思います。